Baca Juga
8 Cara Tercepat Membuka Control Panel di Windows 10 ~ OPOSIP - Ada berbagai cara untuk membuka Control Panel di Windows 10. Di sini kita akan mempelajari 8 metode tercepat untuk membantu Anda mengakses Control Panel di Windows 10 terbaru dan dapat beropasi dengan layaknya. Mari kita langsung ke pembelajaran sekarang!
Langkah 2: Ketik Panel kontrol dalam kotak pencarian dan klik di atasnya
Langkah 2: Cari untuk Control Panel
Langkah 3: Klik kanan pada hasil pencarian Control Panel dan tekan Pin untuk mulai Pin ke taskbar di menu kontekstual. Sekarang, shortcut Control Panel sudah ditempelkan ke taskbar dan start menu, sehingga Anda dapat menggunakannya pada setiap saat.
Anda dapat menyematkan Control Panel untuk Taskbar untuk akses cepat di Windows 10
.
Langkah 2: Ketik Control Panel dan tekan Enter OK. Sekarang, Control Panel kini terbuka.
Langkah 2: Pilih Control Panel di dalamnya.
Langkah 2: Pilih Desktop
Langkah 3: Double-tap Control Panel
Langkah 2: Klik Command Prompt untuk membukanya
Langkah 3: Di jendela Command Prompt , ketik Control Panel dan tekan Enter.
Langkah 2: Sekarang Desktop toolbar ditambahkan ke taskbar. Klik di atasnya
Langkah 3: Tekan Control Panel untuk membuka menu dengan semua cara pintas.
Langkah 2: Di jendela Windows PowerShell, ketik Control Panel dan tekan Enter
Selesai, selamat bereksperimen.
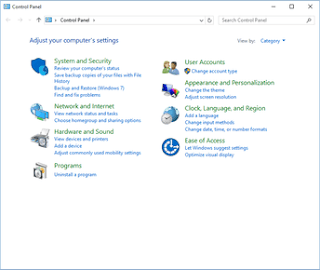 |
| Control Panel Windows 10 |
Metode 1: Membuka Control Panel di Start menu
Langkah 1: Menjalankan Start menuLangkah 2: Ketik Panel kontrol dalam kotak pencarian dan klik di atasnya
Metode 2: Pin Control Panel di Taskbar dan Start menu
Langkah 1: Buka Start menuLangkah 2: Cari untuk Control Panel
Langkah 3: Klik kanan pada hasil pencarian Control Panel dan tekan Pin untuk mulai Pin ke taskbar di menu kontekstual. Sekarang, shortcut Control Panel sudah ditempelkan ke taskbar dan start menu, sehingga Anda dapat menggunakannya pada setiap saat.
Anda dapat menyematkan Control Panel untuk Taskbar untuk akses cepat di Windows 10
.
Metode 3: Gunakan jendela Run
Langkah 1: buka jendela Run dengan menekan Windows + R pada keyboard AndaLangkah 2: Ketik Control Panel dan tekan Enter OK. Sekarang, Control Panel kini terbuka.
Metode 4: Buka Control Panel dari Quick Access Menu
Langkah 1: Buka Quick Access Menu dengan menekan Windows + X atau mengklik kanan kiri bawahLangkah 2: Pilih Control Panel di dalamnya.
Metode 5: Access Control Panel dari File Explorer
Langkah 1: Klik ikon File Explorer pada taskbarLangkah 2: Pilih Desktop
Langkah 3: Double-tap Control Panel
Metode 6: Menggunakan Command Prompt
Langkah 1: Buka Start Menu dan ketik cmd di kotak pencarianLangkah 2: Klik Command Prompt untuk membukanya
Langkah 3: Di jendela Command Prompt , ketik Control Panel dan tekan Enter.
Metode 7: Menambahkan Desktop Toolbar ke Taskbar
Langkah 1: Klik kanan taskbar dan klik toolbar yang diikuti oleh DesktopLangkah 2: Sekarang Desktop toolbar ditambahkan ke taskbar. Klik di atasnya
Langkah 3: Tekan Control Panel untuk membuka menu dengan semua cara pintas.
Metode 8: Menggunakan Windows PowerShell
Langkah 1: Klik tombol Start dan pilih Windows PowerShell untuk membukanyaLangkah 2: Di jendela Windows PowerShell, ketik Control Panel dan tekan Enter
Selesai, selamat bereksperimen.
Terima kasih. Semoga bermanfaat
Salam Blogger
Salam Blogger




0 Komentar
Gunakanlah form komentar dengan baik dan bijak, hargailah penulis.
Komentar yang mengandung SPAM tidak akan di tampilka penulis
Penulisan markup di komentar