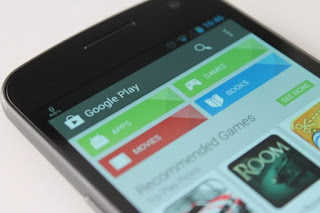- Google play Store applikasi yang paling berguna – sumber semua aplikasi lain. Kita dapat men-download dan memperbarui aplikasi dengan mudah. Namun,
mungkin berhenti bekerja dan mengatakan ada kesalahan server. Kesalahan semacam ini adalah kesalahan sistem yang dapat diperbaiki dengan mengikuti beberapa langkah sederhana. Di bawah ini, Anda akan menemukan daftar
Google Play Store tidak bekerja (NOT WORKING)
Jika Google Play tidak bekerja dengan benar, itu pembekuan, menabrak atau jika aplikasi tidak akan men-download, ada beberapa hal yang dapat Anda lakukan untuk memperbaiki masalah. Salah satu solusi berikut akan bekerja untuk yakin.
Metode 1:
Hapus cache Google Play. Masuk ke pengaturan > Apps > Google Play (di bawah semua bagian) dan tekan Hapus Cache.
Metode 2:
Hapus data Google Play. Masuk ke pengaturan > Apps > Google Play (di bawah semua bagian) dan tekan Hapus Data.
Metode 3:
Hapus cache Layanan bermain Google dan data.
Metode 4:
Masuk ke pengaturan > Apps > Google Play Store dan tekan Uninstall pembaruan. Kemudian, download versi app, dari sebuah situs web seperti http://download.technobezz.com/android/.
Method 5:
Arahkan ke pengaturan > account dan kemudian pilih Google di bawah "Manage account". Pilih account Anda, tekan pada tiga titik-titik untuk membuka menu dan kemudian klik Hapus. Jika Anda memiliki lebih dari satu akun, menghapus mereka semua. Setelah Anda selesai, pergi ke pengaturan > account > menambahkan Account, pilih Google dan menambahkan account Anda.
Metode 6:
Jika tidak ada yang lain bekerja, Anda dapat melakukan pengaturan ulang data pabrik. Cadangan file Anda pertama, kemudian pergi ke pengaturan > & cadangan Reset, pilih Factory data reset dan kemudian mengkonfirmasi tindakan.
Google Play Store kesalahan RPC (ERROR RPC)
Kesalahan ini biasanya terjadi ketika bermain toko tidak mampu mengambil informasi dari server.
Metode 1:
Download versi terbaru dari Google Play dari http://download.technobezz.com/android/ atau http://download.technobezz.com/android/.
Metode 2:
Masuk ke pengaturan > Apps > Google Play, dan tekan pada Hapus Cache dan Hapus Data.
Metode 3:
Ulang perangkat Anda.
Google Play Store kesalahan 919 (ERROR 919)
Kesalahan 919 mungkin muncul ketika men-download aplikasi, sering karena kekurangan memori.
Metode 1:
Anda dapat me-restart perangkat Anda untuk membebaskan memori.
Metode 2:
Masuk ke pengaturan > Apps > Google Play, tekan Hapus Cache dan Hapus Data.
Metode 3:
Masuk ke pengaturan > Apps > Download manager dan Hapus cache dari sana juga.
Metode 4:
Koneksi internet yang lambat dapat menjadi masalah. Jika Anda telah menggunakan Wi-Fi, beralih ke mobile data, dan jika Anda telah menggunakan mobile data beralih ke Wi-Fi.
Google Play Store galat 403
Jika Anda tidak dapat men-download aplikasi dari Google Play karena galat 403, coba solusi yang tercantum di bawah ini.
Metode 1:
"Alasan utama untuk galat 403 adalah pengaturan proxy, sehingga Anda perlu menonaktifkannya. Untuk melakukan itu, kepala ke pengaturan > nirkabel dan jaringan > jaringan mobile > APN (Access point name) dan kemudian pilih clearproxy pilihan akan dikonfirmasi bahwa pengaturan proxy tidak aktif. "
Metode 2:
Aktifkan modus pesawat dan kemudian mengubahnya kembali.
Metode 3:
Buka Google Play, ketuk pada tiga baris horisontal untuk membuka menu, klik pada pengaturan, dan kemudian klik pada membersihkan riwayat penelusuran lokal.
Metode 4:
"Akun Google alternatif yang terkait dengan Gmail account kadang-kadang dapat menjadi alasan untuk masalah. Sehingga menghasilkan account Gmail baru dan kemudian pergi ke toko bermain Google > tekan tombol menu > Account > pilih account Gmail alternatif (yang baru) dan mencoba untuk men-download aplikasi sekarang tanpa kesalahan. "
Google Play Store kesalahan 491 (ERROR 491)
Kesalahan ini dapat muncul saat men-download, memperbarui atau menginstall aplikasi. Di sini adalah solusi.
Metode 1:
Restart perangkat Android Anda.
Metode 2:
Masuk ke pengaturan > Apps > semua > Google Play Store, tekan Hapus Cache dan tekan Hapus Data.
Metode 3:
Arahkan ke pengaturan > account > Google > Account Gmail dan menghapus account Anda. Kemudian, Hapus tembolok dan data, Start ulang telepon Anda, dan setelah Anda selesai, menambahkan account Anda lagi.
Google Play Store kesalahan 492 (ERROR 492)
Kesalahan ini biasanya muncul pada perangkat Android yang berakar dengan kamar kustom. Berikut adalah perbaikan.
Metode 1:
Berhenti proses download, menutup aplikasi Play Store, dan kemudian membuka aplikasi lagi dan mencoba untuk menginstal aplikasi.
Metode 2:
Masuk ke pengaturan > Apps > semua > Google Play Store, tekan Hapus Cache dan tekan Hapus data.
Metode 3:
Jika Anda menggunakan custom ROM, boot telepon Anda ke dalam recovery mode. Kemudian, pergi ke pengaturan > Advanced Settings dan tekan pada Dalvik menghapus cache untuk menghapus cache dari RM. kustom
Metode 4:
Kadang-kadang, SD card adalah masalah, jadi apa yang harus Anda lakukan adalah untuk memformat kartu SD.
Google Play Store kesalahan Df-Bpa-09 (ERROR Df-Bpa-09)
Beberapa pengguna yang mengeluh tentang kesalahan ini dan kenyataan mereka tidak mampu men-download atau memperbarui aplikasi. Di sini adalah solusi.
Metode 1:
Masuk ke pengaturan > Apps (pada beberapa perangkat Android itu adalah aplikasi, Apps mengelola, App Manager, dll) > semua > Google Play Store, dan kemudian tekan Hapus Cache dan Hapus Data.
Metode 2:
Kembali menambahkan akun Google Anda. Untuk melakukan itu, arahkan ke Pengaturan > Account dan kemudian menghapus akun Google. Ulang perangkat Anda. Masuk ke Pengaturan > Account dan kemudian menambahkan account Anda.
Kesalahan otentikasi Google Play Store (Authentication Error)
Seperti masalah Google Play, Anda dapat memperbaiki satu ini dengan mudah. Berikut adalah bagaimana.
Metode 1:
Masuk ke Pengaturan > Account > Google > menghapus akun Google. Restart perangkat Anda, dan kemudian menambahkan account Anda lagi.
Metode 2:
Masuk ke pengaturan > Apps > semua > Google Play Store, Hapus Cache dan Hapus Data.
Metode 3:
Uninstall pembaruan Google Play. Untuk melakukan itu, arahkan ke pengaturan > Apps > semua > Google Play Store dan tekan pada Uninstall pembaruan. Kemudian, Anda dapat pergi ke http://www.apkmirror.com/ atau http://download.technobezz.com/android/ dan download versi terbaru dari aplikasi.
Google Play Store tidak ada koneksi Error (No Connection Error)
Kadang-kadang, Google Play Store ini tidak dapat terhubung ke Internet. Anda dapat memecahkan masalah ini dengan mudah.
Metode 1:
Masuk ke pengaturan > Apps > semua > Google Play Store, ketuk tombol kekuatan berhenti, dan kemudian tekan Hapus Cache dan Hapus Data.
Metode 2:
Masalah yang mungkin terjadi jika Anda mengubah sandi Gmail, dan lupa untuk menambahkan kata sandi baru di Google Play Store. Apa yang perlu Anda lakukan adalah menambahkan password baru.
Metode 3:
Pastikan waktu dan tanggal yang benar.
Metode 4:
Sebuah awal baru pasti akan memperbaiki masalah. Apa yang harus Anda lakukan adalah untuk melakukan pengaturan ulang data pabrik. Cadangan data Anda pertama karena ulang data pabrik akan menghapus semua data Anda, pengaturan pribadi, dan aplikasi pihak ketiga. Arahkan ke pengaturan > & cadangan Reset, dan tekan pada pengaturan ulang data pabrik. Ini akan memperbaiki masalah, dan perangkat Anda akan berjalan lancar.