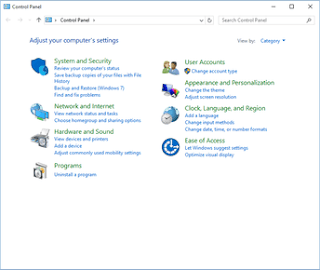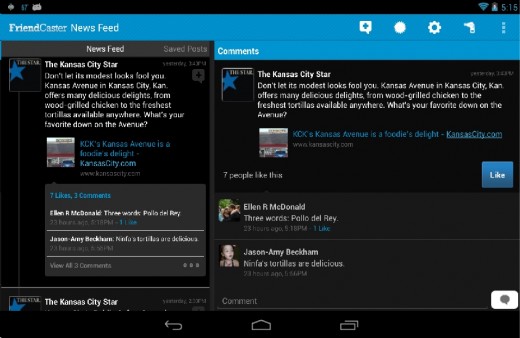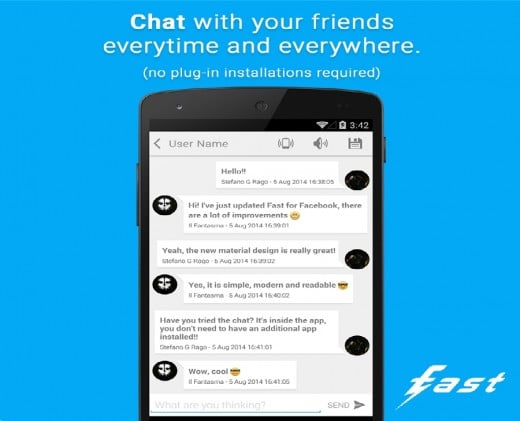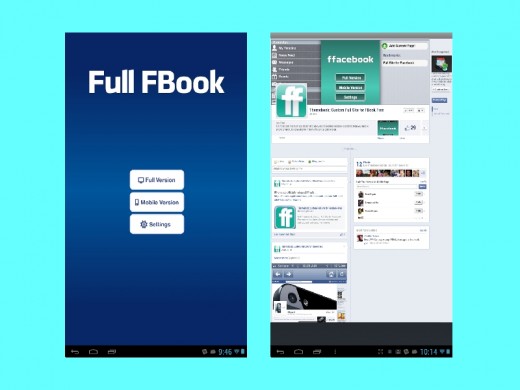Alat dikte suara ke teks terbaik dan gratis ~ OPOSIP - Saya adalah tipe orang yang hampir selalu lebih suka komputer melalui ponsel desktop . Saya telah beberapa kali posting blog dan jujur saja saya banyak membuang waktu untuk membuat posting blog-dari meneliti satu-persatu untuk terus menulis dan mengedit agar info yang saya sampaikan mudah dipahami dan tersampaikan.
Dan maka dari itu saya selalu berusaha untuk menemukan cara untuk mempercepat proses pembuatan konten saya, Untuk membuatnya lebih konsisten, bebas stres dan efisien. Jelas, tugas terbesar terlibat dalam penerbitan posting blog adalah sebenarnya proses menulis itu sendiri.
Setelah pertama kali menggunakan alat ini. rasanya seperti magic!
Selama beberapa bulan/tahun, aku mencoba beberapa alat dikte atau
suara ke teks . Termasuk
Dragon Speech Recognition Software yang katanya alat yang populer (tapi aku mencoba terlalu lama juga sih). dan tidak ada yang benar-benar bekerja dan membuat saya bilang WOW untuk saya pribadi.
Tidak satupun !
 |
| Google Voice Typing |
Bertemu "Voice typing…" Pada Google Docs
Saya adalah pengguna
Google Docs aktif sampai beberapa bulan ini dan kemudian hampir berhenti menggunakannya. Beberapa minggu yang lalu saya menyadari bahwa
Google memperkenalkan
"Voice typing…" untuk Google Docs. Namun, itu tidak mendukung di aplikasi iOS (pada iPhone dan iPad) sayang-nya, belum.
Jika Anda adalah pengguna Android maka Anda mungkin tahu bahwa Google telah menambahkan kemampuan pengenalan pidato itu beberapa waktu yang lalu.
Bahkan, jika anda bertaya alat
speech recognition apa yang selalu bekerja untuk saya maka jawabannya adalah Google. Teknologi
Google speech recognition —
pencarian, penerjemah,
Google now, dll-bekerja seperti pesona berkat Google yang sebagai perusahaan besar yang memiliki pengetahuan atas segala sesuatu.
Namun, Google tidak memiliki perangkat lunak
dictation software — terutama untuk desktop-sampai sekarang.
Tapi bagimana dengan
Microsoft's Cortana dan
Siri Apple?
Tentu saja, Cortana bekerja cukup baik. Tapi sekali lagi, itu tidak menawarkan dikte suara pada
Windows Phone atau tempat lain yang bekerja (benarkan saya jika saya salah!).
Dan kemudian ada Siri. Oh ya, ia bekerja sempurna ketika Anda melihat demo yang pada sebuah peristiwa Apple. Tapi itu tidak pernah bekerja untuk saya. Maaf.
Aku cukup yakin bahwa banyak dari Anda sekarang akan menganjurkan untuk Siri atau built-in dikte sebagai software gratis pada
iOS atau
Mac OS X.
Jadi, saya mengambil kutipan dari alat produktivitas saya yang fantastis dan kemudian menyalakan aplikasi dikte di iOS (pada iPhone) dan Google Documents (di web) pada waktu yang sama.
Berikut adalah hasilnya:
 |
| Perbandingan Google dan Apple |
Catatan: Sementara ini voice text pada Google Docs, itu sedang mengetik "period" atau "full stop" . Jadi, saya mengedit semua percakapan dari alat itu secara manual sebelum menyalin. Karena Google membantu halaman untuk "Voice typing..." dan mengatakan bahwa mendeteksi semua agak umum seperti periode, koma, seru, dll dan melainkan "period". Jadi mungkin mereka atau saya yang melewatkan sesuatu kata.
Berikut ini saya ambil contoh : Google Docs Voice Typing vs iOS/OS X Dictation
Google Docs "
Voice Typing..." sudah mendekati sempurna kecuali bahwa jika anda menambahkan suatu masa atau koma atau apapun lainnya agak merasa aneh. Yah, itu adalah masalah umum yang Anda tidak dapat menghindari dalam aplikasi perangkat lunak tersebut.
Dan pengalaman saya dengan
Dictation (alat dikte) pada iOS dan OS X jauh sangat mengerikan. Tentu saja, itu mungkin dirancang untuk negara-negara yang berbahasa Inggris tetapi itu seharusnya bekerja untuk orang lain juga. Mungkin suatu hari nanti, eh?
Lagi pula, bahkan jika itu dapat mendeteksi suara Anda sempurna tidaklah software dikte terbaik di luar sana. Anda tahu mengapa?
iOS/OS X Dictation (alat dikte) berhenti 40 setiap detik atau lebih. Jadi, Anda harus menunggu sampai siap untuk menerima kalimat/ayat berikutnya. Jika Anda pikir itu nyaman maka ada satu lagi masalah. Itu adalah, Anda tidak dapat mengetik ketika Anda mendikte.
Ini saatnya Google Docs datang kompetisi. Bila Anda mengaktifkan Google Docs Dictation, Anda akan dapat benar-benar menggunakan kedua suara Anda serta keyboard — pada saat yang sama.
Sebagai contoh, saya dapat menentukan kalimat dan kemudian menulis kalimat berikutnya sendiri tanpa mematikan dikte suara. Ini pada dasarnya berarti bahwa
Google speec recognition ini selalu berjalan di latar belakang dan akan mengkonversi setiap kata yang Anda berbicara dengan teks.
Namun, jika Anda mengubah jendela browser Anda atau beralih ke aplikasi lain kemudian dikte dimatikan secara otomatis dan Anda harus menyalakannya lagi untuk melanjutkan dikte otomatis.
Tidak itu saja !!!
Teknologi
Google Speech Recognition begitu cerdas bahkan bisa untuk memperbaiki kalimat ketika Anda selesai dengan itu. Sebagai contoh, lihat bahwa jika anda mengetik "The beatles" dan "potatoes" maka bisa saja dibenarkan menjadi "paid tools".
Jadi, jika terjadi kesalahan yang sama di Google Documents kemudian itu mungkin telah membuat upaya untuk memperbaiki sehingga putusan final masuk akal.
Catatan: saya telah menulis artikel ini untuk desktop pengguna dan itulah sebabnya saya tidak daftar pidato pengakuan perangkat lunak lain atau suara ke teks apps untuk mobile. Jika Anda mencari untuk advanced pidato pengakuan perangkat lunak (yang tidak hanya untuk dikte sendiri) maka Anda dapat selalu mencoba Dragon NaturallySpeaking atau perangkat lunak berpemilik lainnya. Tapi itu akan dikenakan biaya. Sebagai contoh, naga untuk Mac biaya lebih dari $200 dan naga untuk PC biaya over $75.
Penutup
Saya pertama kali menyadari kemampuan
Google speech recognition ketika saya mencoba app penerjemah. Dan aku bahkan mencoba untuk membuat perangkat lunak dikte. Tapi itu tidak bekerja seperti itu hanya sebuah alat yang mendeteksi suara Anda dan mengubahnya menjadi teks-untuk menerjemahkan ke bahasa lain.
Sekarang dengan Google Docs "Voice typing...", Anda dapat menikmati teknologi
Google speech recognition di web juga-itu juga, dalam kata prosesor, yay!
Sebenarnya, saya mencoba untuk menulis blog ini posting menggunakan "Voice typing..." tapi itu gagal dan akhirnya mengambil lebih banyak waktu daripada mengetik. Tidak, itu adalah bukan karena itu tidak mendeteksi suara saya atau sesuatu. Tetapi hanya karena aku tidak melatih diri untuk melakukannya dengan cara itu.
Dan saya yakin bahwa hal ini dapat menghemat waktu yang tepat ketika saya (atau mungkin Anda) tahu cara untuk membuat pekerjaan ini untuk Anda. Jadi saya akan terus berusaha ini pada waktu sehingga saya juga bisa membuat upaya untuk menulis posting blog 1.000 kata dalam 10 menit-seperti dia.
Selamat Mendikte! 🙂
Terima kasih. Semoga bermanfaat
Salam Blogger